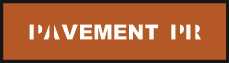ADD A NEWS POST
- You can either edit an existing post by clicking “posts” and then clicking on the post title or clicking “edit” as you roll over the post.
- To add a new post click “Posts > Add New”.
- Add a title
- Insert body copy / images / video / music / buttons / links using the Visual editor. If you want to fine-tune the way your post is displayed, you can toggle to the “HTML” tab.
- TIP: While in visual mode click the “Toggle Full Screen” icon to edit pages in full screen mode.
- TIP: If you only see one line of editing tools, look for the “kitchen sink” icon, which when clicked, will expand add of the editing tools in the Visual editor.
- Insert a “Featured Image” from the lower right sidebar menu. You can select an image from your desktop or an outside URL. Note: once the image is uploaded, it will be added to your media library to use again and again. There will be up to 4 instances of each image uplaoded created. 1) Full Size 2) Large: Max Width 1024px Max Height 1024px 3) Medium: Max Width 442px Max Height 800px 4) Thumbnail Width 145px Height 100px. In order to make all instances, the image would have to have a max height / width over 1024px.
- The featured image will take your “medium” cropped image, therefore the width of the featured image of at least 442px. Keep in mind, This is the largest instance that can be used in the body copy, so 442px is plenty big. You don’t want to upload huge files, unless they’re for press downloads. Smaller helps make the site quicker and doesn’t overload the server.
- To make a news post “featured” and show up on the home page, click the “feature in featured content slider” checkbox. This will post your featured image to the rotating slider as well as the introduction text to the article.
- Last and MOST IMPORTANT please tick “News” as the category on the right hand side bar. This will make the post a news article, not an artist posting. Thanks.
ADD TOUR DATES
- Under “Gig Press” in the main menu, go to “Add Show”.
- Fill out all of the gig info for the listing.
- If you need to add an artist, go to artist > then fill in the artist name at the top of the page, then click “add artist”.
- You can also set up related shows as tours and link particular articles to show listings.
ADD ROAD TUNES
- Click “Media” > “Add New”
- Upload your mp3 (try to keep them under 5MB if at all possible to conserve room on the server.
- Open a notepad (plain text document) and paste the file names onto it. Example ( 01-Bottle-Rocket.mp3). Note these are all in the media library, but this will help having to keep going back / forth to enter file names for the next step.
- Click “Appearance” > “Widgets”. Find “Road Tunes All” widget on the right sidebar menu. Click the little down arrow to expand the panel.
- Expand the “MP3ui” tab. Fill in “option2”. Enter the mp3 file names you’d like to include on the home page player. Use a comma to separate file names.
- TIP: Individual artist players are entered in seperate widgets in the same manner. More below under “ADD AN ARTIST”.
ADD AN ARTIST
- You can either edit an existing artist by clicking “posts” and then clicking on the post (artist name) title or clicking “edit” as you roll over the post.
- To add a new post click “Posts > Add New”.
- Add a title
- Insert body copy / images / video / music / buttons / links using the Visual editor. If you want to fine-tune the way your post is displayed, you can toggle to the “HTML” tab.
- TIP: While in visual mode click the “Toggle Full Screen” icon to edit pages in full screen mode.
- TIP: If you only see one line of editing tools, look for the “kitchen sink” icon, which when clicked, will expand add of the editing tools in the Visual editor.
- Insert a “Featured Image” from the lower right sidebar menu. You can select an image from your desktop or an outside URL. Note: once the image is uploaded, it will be added to your media library to use again and again. There will be up to 4 instances of each image uplaoded created. 1) Full Size 2) Large: Max Width 1024px Max Height 1024px 3) Medium: Max Width 442px Max Height 800px 4) Thumbnail Width 145px Height 100px. In order to make all instances, the image would have to have a max height / width over 1024px.
- The featured image will take your “medium” cropped image, therefore the width of the featured image of at least 442px. Keep in mind, This is the largest instance that can be used in the body copy, so 442px is plenty big. You don’t want to upload huge files, unless they’re for press downloads. Smaller helps make the site quicker and doesn’t overload the server.
- To make an artist post “featured” and show up on the home page, click the “feature in featured content slider” checkbox. This will post your featured image to the rotating slider as well as the introduction text to the article.
- Please tick “Artists” as the category on the right hand side bar AS WELL AS “currently pounding”, “down the road” or “rear view”. This will place the artist in the sorting order for the artists page. Note you can change this later if the artist goes from “currently pounding” to “rear view” for instance.
There are “custom sidebar” options for each artist. These will need to be created for each artist page. Here’s how to do it.
- Go to “Appearance” > “Widgets”. At the top you’ll see “Create a New Sidebar”
- Fill out the information for the screen as shown below. Please only edit this screen.
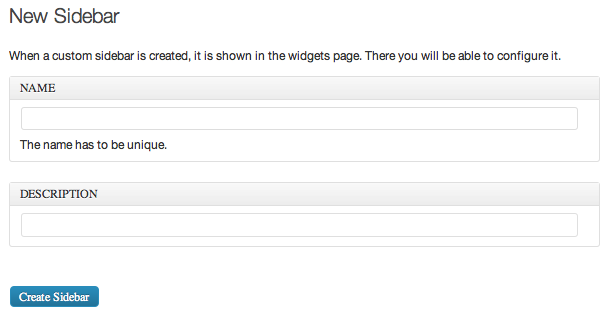
- Create sidebars for:
- artistnamehere-tour-dates
- artistnamehere-current-releases
- artistnamehere-videos
- artistnamehere-reviews
- Please use Cracker’s current widgets as templates for the other artists. You can grab widgets from the left and rag them to the right sidebar under the artist widgets you’d like to modify.
- Once all of the new widgets are saved, go back to the artist post page and replace the default widgets with your new widgets as shown below.
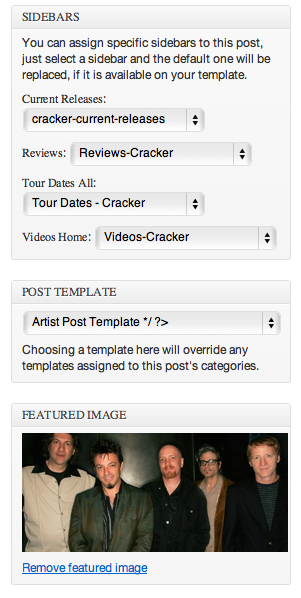
- Also MAKE SURE to select the Post template as “Artist Post Template”. This will arrange the sidebar elements for the artist pages.
ADD VIDEOS FOR PAVEMENT TV
All of your videos are picked up by youtube. Start a youtube account and as videos are added to the account they will appear in your pavement tv account. On the sidebar as well as the main pavement tv page. I can update the account settings once your youtube account is created. Note: Individual artist videos displayed on artist pages are added in a different way.
ADJUST THE ACCORDION ARTISTS MENU ON THE HOME PAGE
- Go to “Appearance” > “Widgets”.
- Find “Artists Menu” and expand the panel by clicking the down arrow.
- Adjust the current list links to the correct page links. For example.. li><a href=”../../../artists/”>BUFFALO KILLERS</a></li> could link to li><a href=”../../../artists/buffalo-killers”>BUFFALO KILLERS</a></li>
- IMPORTANT: links should be relative, not absolute, meaning not linking to http://pavementpr.com… but ../../ instead seeing as the site url will eventually be “https://pavementpr.com”. Thanks
EDIT ALL OTHER PAGES
- GO TO “PAGES” > “All Pages”
- Edit text / images / links as you would posts above. Please use the current content as a template for new content. Please send me an e-mail with any questions. Thanks!